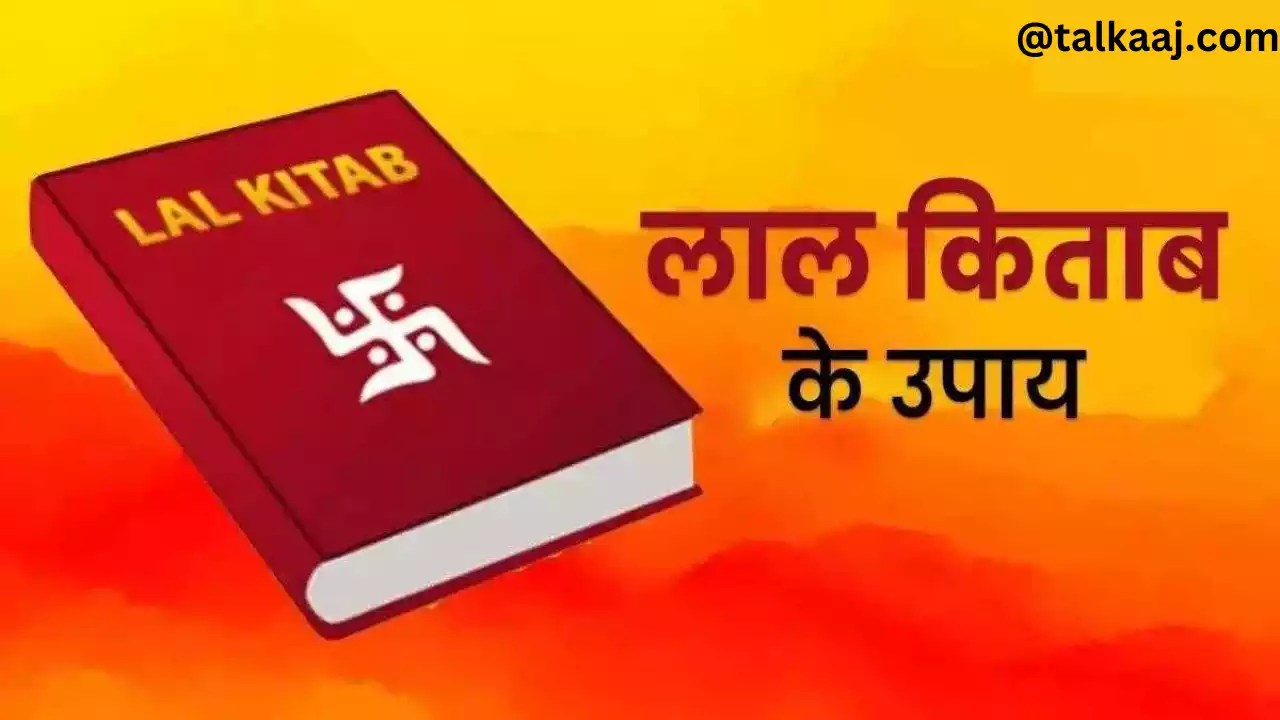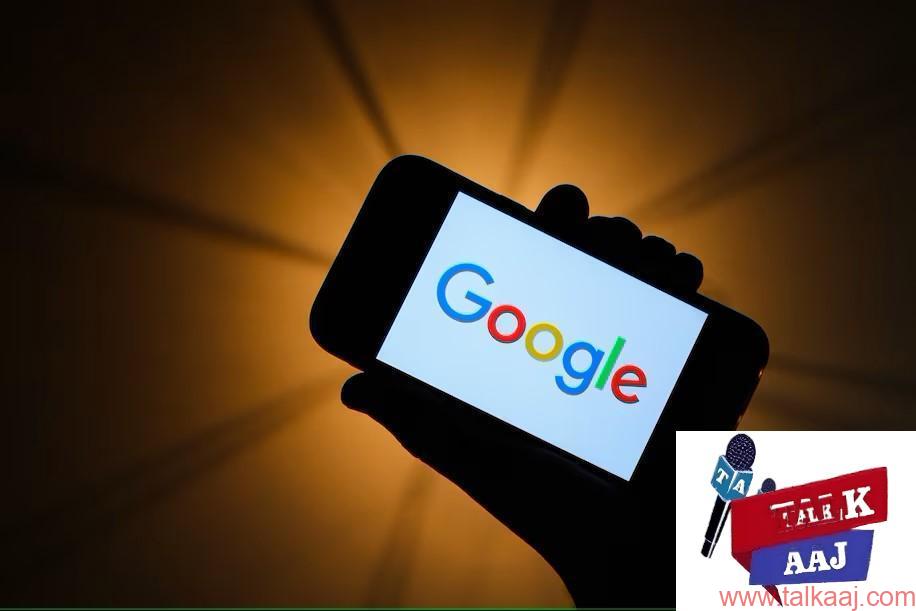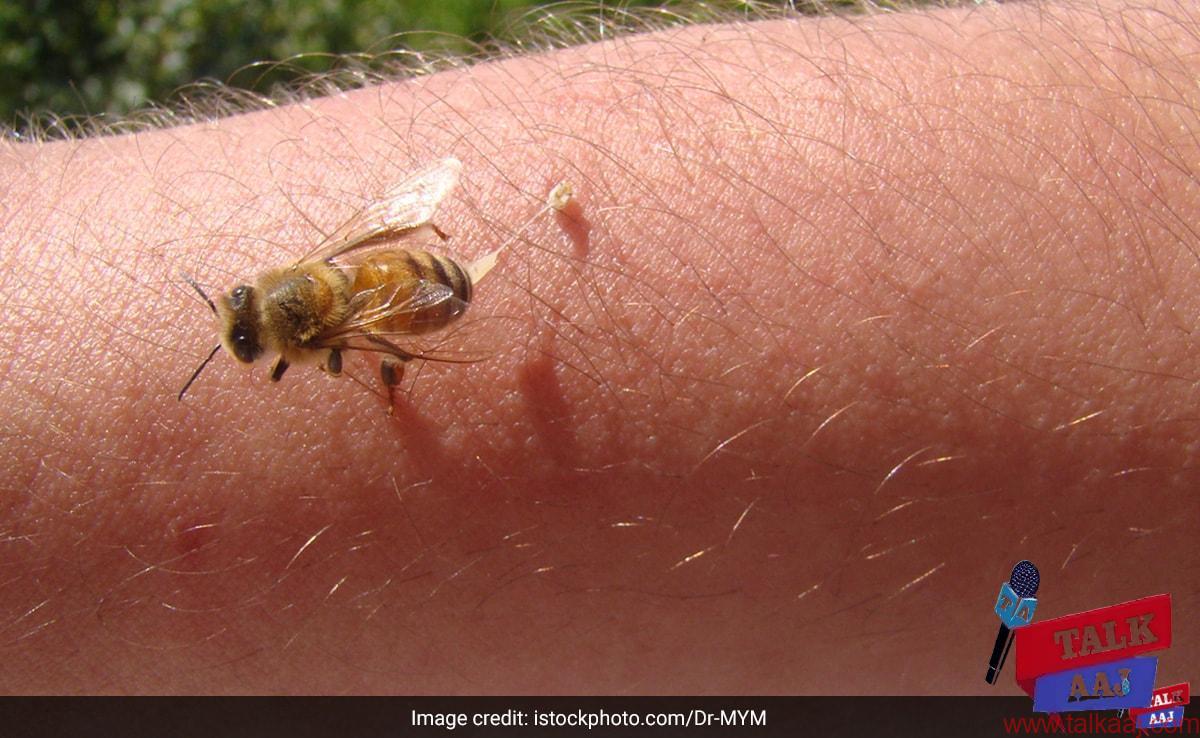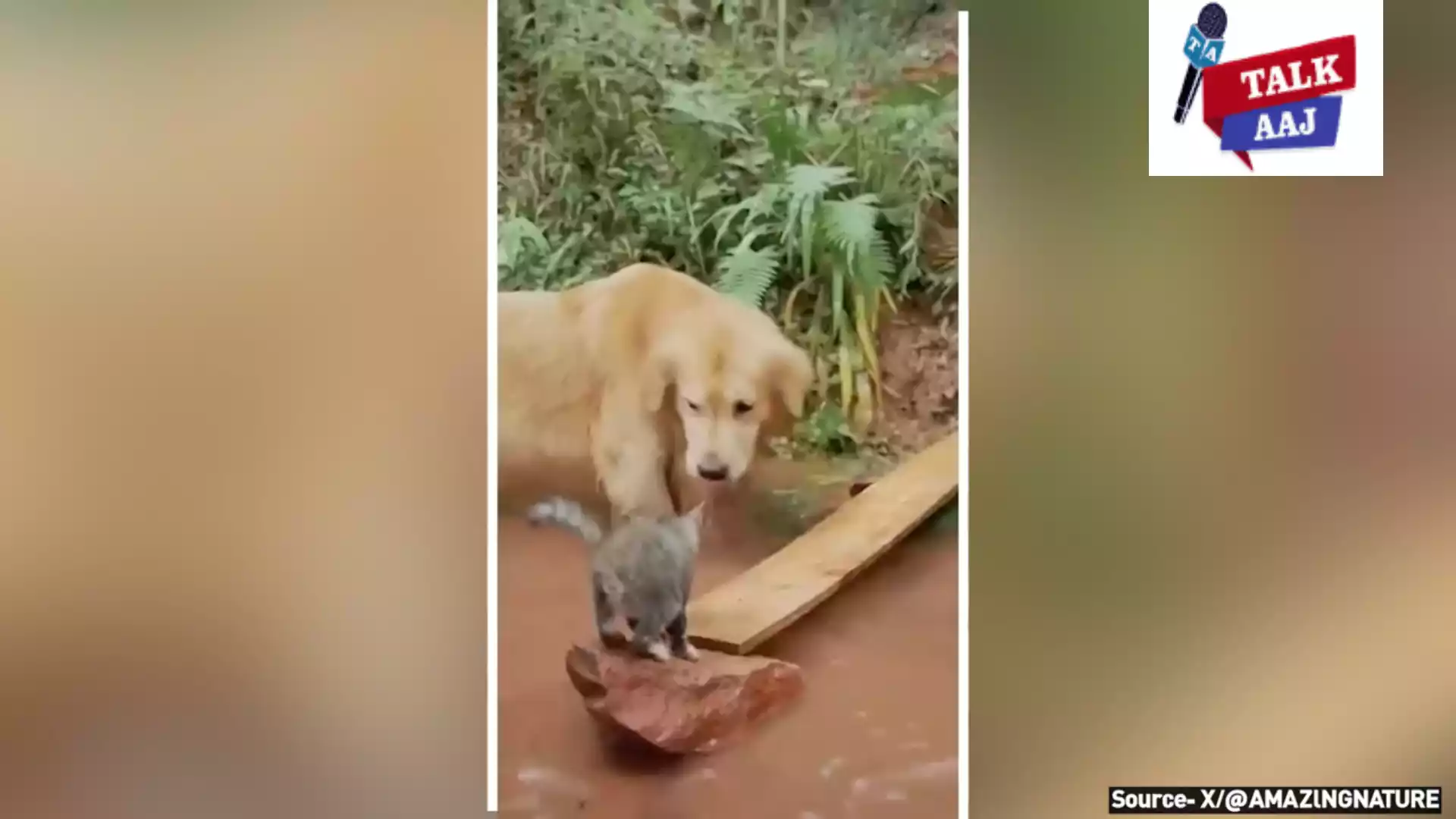Windows 10,7 में Automatic Updates से परेशान हैं तो ऐसे करें डिसेबल, जानें स्टेप बाय स्टेप पूरी प्रक्रिया
How To Disable Updates in Windows 10: अगर आप भी Windows 10 का इस्तेमाल कर रहे हैं और बैकग्राउंड में इंटरनेट, PC या Laptop अपडेट से कनेक्ट होने के बाद Automatic Updates को डिसेबल कैसे कर सकते हैं, यहां जानिए सबकुछ।
How To Disable Updates in Windows 10: हम सभी ज्यादातर Windows 10 का इस्तेमाल करते हैं, वहीं अब Windows 11 को भी जल्द ही उपलब्ध कराया जाएगा। ऐसे में लोग अपने PC और Laptop को Windows 11 में अपग्रेड करने पर विचार कर रहे हैं। Windows एक फीचर के साथ आता है जिससे डिवाइस के इंटरनेट से कनेक्ट होने पर डिवाइस में कोई भी लेटेस्ट फीचर अपने आप डाउनलोड और इंस्टॉल हो जाता है।
हालाँकि, ये अपडेट डिवाइस को सुरक्षा अपडेट प्रदान करने में मदद करते हैं। पीसी या लैपटॉप के प्रदर्शन को बेहतर बनाने में भी मदद करें। साथ ही और भी कई मायनों में डिवाइस के लिए बेहतरीन साबित होते हैं। वहीं यूजर्स से पूछे बिना कई एन्हांसमेंट किए जाते हैं।
इन स्वचालित अपडेट में बग होते हैं जो डिवाइस को नकारात्मक रूप से प्रभावित कर सकते हैं। ये ड्राइवर को बाधित कर सकते हैं और एप्लिकेशन संगतता मुद्दों पर भी रिपोर्ट कर सकते हैं। इन अद्यतनों को स्थापना को पूरा करने के लिए पुनरारंभ की आवश्यकता होती है जो उपयोगकर्ताओं के काम को बाधित कर सकता है।
यह भी पढ़िए | PC पर Windows 11 डाउनलोड करना हुआ आसान, Microsoft ने बताया ये तरीका
अगर आप Windows 10 पर Automatic Updates को ऑफ करना चाहते हैं लेकिन कैसे नहीं जानते हैं तो हम आपको इसके बारे में बताने जा रहे हैं।
Windows 10 के ऑटोमैटिक अपडेट्स को करें डिसेबल:
स्टेप 1: डिवाइस खोलें।
स्टेप 2: इसके बाद Control Panel में जाएं।
स्टेप 3: इसके बाद Administrative Tools को ओपन करें। इसके बाद सर्विसेज में जाएं।
स्टेप 4: फिर नीचे स्क्रॉल करें और Windows Update पर टैप करें।
स्टेप 5: इसके बाद Windows Update Entry पर क्लिक करें।
स्टेप 6: अगर अपडेट शुरू हो गया है तो आप स्टॉप बटन पर क्लिक कर सकते हैं।
स्टेप 7: अंत में स्टार्टअप अक्षम हो जाएगा।
यह भी पढ़िए| Apple के Macbook को पछाड़ा Realme के लैपटॉप ने, सब कुछ है नंबर-1, ऐसे फीचर जो आप भी कहेंगे- मुझे यही चाहिए
सेटिंग्स से ऑटोमैटिक अपडेट्स को करें डिसेबल:
स्टेप 1: सेटिंग्स में जाएं।
स्टेप 2: इसके बाद Update & Security पर क्लिक करें।
स्टेप 3: इसके बाद Windows Update पर क्लिक करें।
स्टेप 4: फिर Advanced options बटन पर क्लिक करें।
स्टेप 5: फिर Pause updates सेक्शन में ड्रॉप-डाउन मेन्यू पर क्लिक करें।
स्टेप 6: फिर आप यहां से सेलेक्ट करें कि आप कितने समय तक अपडेट्स को डिसेबल रखना चाहते हैं।
स्टेप 7: एक बार प्रक्रिया पूरी हो जाने के बाद, अपडेट तब तक नहीं आएंगे जब तक आप अपडेट को सक्षम नहीं करते।
Service से ऑटोमैटिक अपडेट्स को करें डिसेबल:
स्टेप 1: विंडोज सर्च बार में जाये
स्टेप 2:सर्च बार में services को सर्च करे
स्टेप 3:न्यू विंडो ओपन एंड सर्च Windows Update
स्टेप 4:क्लिक Windows Update और disabled सेव करे दे
उपयोगकर्ताओं को ध्यान देना चाहिए कि Windows 10 अपडेट को अक्षम करना उनके डिवाइस को जोखिम में डाल सकता है। यदि आपका विंडोज डिफेंडर समय पर अपडेट नहीं होगा और ऑपरेटिंग सिस्टम पैच लागू नहीं किया जाएगा। यदि विंडोज को समय पर अपडेट किया जाता है, तो आप विंडोज स्टोर का उपयोग नहीं कर पाएंगे।
यह भी पढ़िए | इन 5 Tips के साथ Slow Laptop को बनाएं सुपरफास्ट, नया खरीदने की जरूरत नहीं
इस आर्टिकल को शेयर करें